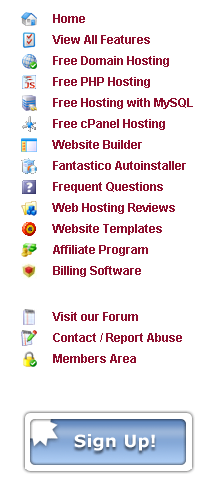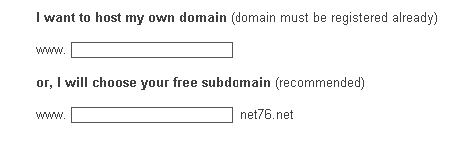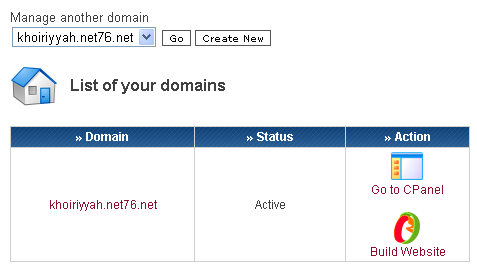Setelah sukses dengan pendaftaran yang diposting disini, mari kita lanjutkan latihan pembuatan website dengan memanfaatkan script PHP serta database MySQL yang sudah ada (kunjungi sumber).
Pertama yang harus kita lakukan adalah mendownload seluruh file di bawah ini:
selanjutnya ekstraklah file database.zip, kemudian masuk ke control panel dengan mengklik icon Go to CPanel seperti yang terdapat pada gambar di bawah ini:
| Gambar: Icon cPanel 000webhost.com |
 |
| Gambar: Icon menu phpMyAdmin |
tahap berikutnya adalah membuat database, klik terlebih dahulu tautan yang bertuliskan MySQLManagement seperti yang terdapat pada gambar di bawah ini:
 |
| Gambar: Tautan MySQLManagement |
isi form yang terdapat pada gambar di bawah ini dengan nama user, nama database, dan password database. Harap diingat bahwa seluruh data situs e-Learning yang akan Anda buat akan disimpan disini.
 |
| Gambar: Form pengisian untuk pembuatan database |
setelah seluruh textbox pada form di atas diisi maka klik tombol Create database, dan hasilnya tampak seperti gambar di bawah ini:
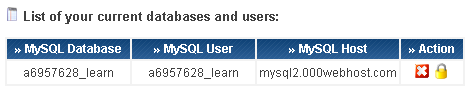 |
| Gambar: nama database, nama user, dan nama hosting |
kemudian kita kembali ke phpMyAdmin dan klik icon menu phpMyAdmin:
 |
| Gambar: phpMyAdmin |
dilanjutkan dengan mengklik tautan Enter phpMyAdmin seperti pada gambar di bawah ini:
 |
| Gambar: Tautan Enter phpMyAdmin |
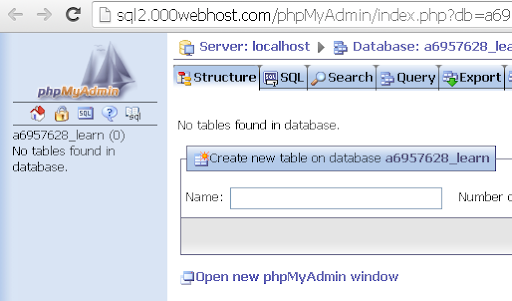 |
| Gambar: Halaman phpMyAdmin |
tampak pada gambar di atas, kita telah memiliki database tetapi tidak memiliki tabel satupun alias tabelnya masih kosong, maka klik tab Import, dan lakukan pengimporan database dengan mengklik tombol Choose File dan pilihlah file database (dbmuhdela.sql) yang telah diekstrak tadi. Klik tombol Go, maka hasilnya tampaknya seperti pada gambar di bawah ini:
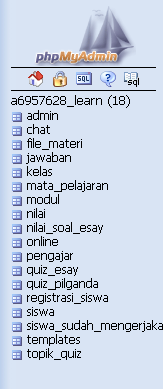 |
| Gambar: Tabel-tabel database yang diperlukan oleh situs |
Selamat! sampai disini kita telah menyelesaikan dua tahap (seluruhnya ada 3 tahap):
- Pendaftaran
- Import database
- Konfigurasi untuk menghubungkan situs dengan database
- Selesai, situs sudah bisa digunakan
Mengenai tahap ke-3 (konfigurasi untuk menghubungkan situs dengan database), maka akan dibahas pada posting selanjutnya (Insya Allah), sedangkan tahap ke-4 (selesai, situs sudah bisa digunakan) tidak akan dibahas lebih lanjut, karena memang sudah selesai. Semoga bermanfaat.